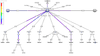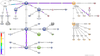Network: Difference between revisions
| (42 intermediate revisions by the same user not shown) | |||
| Line 1: | Line 1: | ||
[https://web-ing-unimo-it.translate.goog/wiki/index.php/Network?_x_tr_sl=it&_x_tr_tl=en&_x_tr_hl=it&_x_tr_pto=wapp This page translated by Google] | |||
__TOC__ | |||
= Riferimenti alla rete di Ateneo = | = Riferimenti alla rete di Ateneo = | ||
Rete di ateneo | Rete di ateneo | ||
| Line 13: | Line 17: | ||
Posta | Posta | ||
* Il ''portale'' per l'accesso e la configurazione della posta elettronica di Ateneo si trova a questo indirizzo http://posta.unimore.it/ | * Il ''portale'' per l'accesso e la configurazione della posta elettronica di Ateneo si trova a questo indirizzo http://posta.unimore.it/ | ||
Altro | |||
* Didattica a distanza: [https://www.unimore.it/online/ Unimore Online], [[Network/Note su Microsoft Teams|Note su Microsoft Teams]], [https://web.ing.unimo.it/DocumentiPubblici/dief/altre-attivita/servizi%20generali/documenti-software/applicazioni/moodle/ Comunicazioni Teams e Moodle]. | |||
= Come mettere in rete un calcolatore = | = Come mettere in rete un calcolatore = | ||
| Line 23: | Line 30: | ||
I calcolatori collegati ad Internet tramite la rete (wired / non wireless) di Ateneo devono essere registrati. | I calcolatori collegati ad Internet tramite la rete (wired / non wireless) di Ateneo devono essere registrati. | ||
Il calcolatore dovra' essere configurato in modo da richiedere la configurazione di rete (servizio DHCP), una volta registrato, la rete gli assegnera' sempre lo stesso indirizzo IP e sara' in grado di accedere a Internet. | Il calcolatore dovra' essere configurato in modo da richiedere la configurazione di rete (servizio DHCP), una volta registrato, la rete gli assegnera' sempre lo stesso indirizzo IP e sara' in grado di accedere a Internet. | ||
Per registrare un dispositivo scrivere | |||
Per registrare un dispositivo scrivere una email con subject contenente ':ict:' a [mailto:ticketing.dief@unimore.it ticketing.dief@unimore.it] ([mailto:ticketing.dief@unimore.it?Subject=:ict:%0A%20registrazione%20calcolatore&body=%20Gentile%20ict%0A%0Ami%20chiamo%20......%0Asono%20(e.g.%20dottorando%20di%20...)%0Avorrei%20registrare%20un%20calcolatore%20sulla%20rete%20del%20DIEF%0Acon%20le%20seguenti%20informazioni:%0A%0A%20nome%20computer%20%20:%20%0A%20mac%20%20%20%20%20%20%20%20%20%20%20%20:%20%0A%20rete%20%20%20%20%20%20%20%20%20%20%20:%20%0A%20owner%20email%20%20%20%20:%20%0A%20manager%20email%20%20:%20%0A%20descrizione%20%20%20%20:%20%0A%20OS%20%20%20%20%20%20%20%20%20%20%20%20%20:%20%0A%20portatile%20%20%20%20%20%20:%20si-no%0A%20anno%20%20%20%20%20%20%20%20%20%20%20:%2020xx%0A%20hardware%20%20%20%20%20%20%20:%0A%20posizione%20%20%20%20%20%20:%20%0A%20inventario%20%20%20%20%20:%20%0A%20presa%20di%20rete%20%20:%20%0Aeventuale%20data%20di%20scadenza%3A%20%20aaaa-mm-gg%0A%0ACordiali%20saluti%0A...%0A fare click qui per il template della email] - se il link a ticketing non apre il nuovo messaggio di posta provare a vedere [https://chipp.in/guides/how-to-deal-with-service-handler-requests-in-browsers/ questo link sui service-handlers di chrome]), in caso di non funzionamento di ''ticketing'' inviare la richiesta e la segnalazione di non funzionamento di ticketing ad un membro dello ''Staff''. | |||
Nella richiesta incollare la seguente tabellina compilata con i dati del calcolatore da mettere in rete. | |||
Per evitare errori e ridurre i tempi, le informazioni della tabellina sono elaborati attraverso da un "parser" che identifica le informazioni in base ai nomi della prima colonna. | |||
nome computer : | nome computer : | ||
mac : | mac : | ||
| Line 38: | Line 51: | ||
presa di rete : | presa di rete : | ||
eventuale data di scadenza: aaaa-mm-gg | eventuale data di scadenza: aaaa-mm-gg | ||
Note sulle informazioni richieste: | |||
* nome computer - Nome che si intende dare al calcolatore, alla stampante o all'apparato che si vuole aggiungere alla rete. Questo e' il nome DNS associato all'indirizzo internet registrato ed e' un nome pubblico su Internet.<br/>Esempio: un pc con nome ''pippo'' sará visibile in internet come ''pippo.ing.unimo.it''. | * nome computer - Nome che si intende dare al calcolatore, alla stampante o all'apparato che si vuole aggiungere alla rete. Questo e' il nome DNS associato all'indirizzo internet registrato ed e' un nome pubblico su Internet.<br/>Esempio: un pc con nome ''pippo'' sará visibile in internet come ''pippo.ing.unimo.it''.<br/>Consigliamo di evitare riferimenti espliciti come nome e cognome, mentre le iniziali o l'acronimo del gruppo possono essere un buon identificativo,<br/>e.g. ac-nb, ac-dt, ac-srv. | ||
* mac - Indirizzo fisico della scheda di rete (MAC Address), e' un numero esadecimale di 12 cifre spesso diviso in 6 coppie di 2 cifre, ad esempio ''00-18-d4-1c-f5-8d''.<br/>Per i PC con scheda di rete esterna (ad esempio USB) collegare la scheda di rete all'elaboratore e quindi cercare il mac address seguendo la procedura di seguito illustrata. | * mac - Indirizzo fisico della scheda di rete (MAC Address), e' un numero esadecimale di 12 cifre spesso diviso in 6 coppie di 2 cifre, ad esempio ''00-18-d4-1c-f5-8d''.<br/>Per i PC con scheda di rete esterna (ad esempio USB) collegare la scheda di rete all'elaboratore e quindi cercare il mac address seguendo la procedura di seguito illustrata. | ||
** In '''Windows''' si puó scoprire aprendo il prompt dei comandi di windows (ad esempio premendo una volta il tasto "windows" e digitando "cmd", oppure aprendo start->programmi->accessori(o Sistema Windows)->prompt dei comandi) e scrivendo il comando ''"ipconfig /all | more"''. Su alcune macchine questo non e' sufficiente, occorre prima collegare il pc ad una presa di rete (attiva) per un paio di minuti in modo che il PC abiliti la scheda di rete, e con la presa collegata (anche se non puo' ancora navigare) usare il comando ''"ipconfig /all | more"''. Se ci sono più ''Indirizzi Fisici'' (in particolare con WiFi) scegliere quello nella sezione ''Scheda Ethernet Connessione alla rete locale LAN'' che corrisponde alla scheda di rete | ** In '''Windows''' si puó scoprire aprendo il prompt dei comandi di windows (ad esempio premendo una volta il tasto "windows" e digitando "cmd", oppure aprendo start->programmi->accessori(o Sistema Windows)->prompt dei comandi) e scrivendo il comando ''"ipconfig /all | more"''. Su alcune macchine questo non e' sufficiente, occorre prima collegare il pc ad una presa di rete (attiva) per un paio di minuti in modo che il PC abiliti la scheda di rete, e con la presa collegata (anche se non puo' ancora navigare) usare il comando ''"ipconfig /all | more"''. Se ci sono più ''Indirizzi Fisici'' (in particolare con WiFi) scegliere quello nella sezione ''Scheda Ethernet Connessione alla rete locale LAN'' che corrisponde alla scheda di rete che fa uso del cavo. | ||
** In '''Linux''' usare il comando ''ifconfig'' e cercare | ** In '''Linux''' usare il comando ''ip addr'' (o il vecchio ''ifconfig'') e cercare una interfaccia che inizia per ''eth'' oppure ''enx''. | ||
** In '''Mac OS X''' aprire 'System Preferences' (normalmente si trova nella Dock) e selezionare Network. Scegliere l'interfaccia di rete di cui si vuole il mac address 'Built-in Ethernet' oppure 'Ethernet Thunderbolt' quindi premere 'avanzato' e nella Tab Hardware e' il valore associato al campo 'Indirizzo MAC'. Un metodo per esperti e' aprire un terminale (MacHD > Applications > Utilities > Terminal.app) e digitare "ifconfig -a" cercando di capire tra i vari mac address qual'e' quello giusto. | ** In '''Mac OS X''' aprire 'System Preferences' (normalmente si trova nella Dock) e selezionare Network. Scegliere l'interfaccia di rete di cui si vuole il mac address 'Built-in Ethernet' oppure 'Ethernet Thunderbolt' quindi premere 'avanzato' e nella Tab Hardware e' il valore associato al campo 'Indirizzo MAC'. Un metodo per esperti e' aprire un terminale (MacHD > Applications > Utilities > Terminal.app) e digitare "ifconfig -a" cercando di capire tra i vari mac address qual'e' quello giusto. | ||
** Nel caso di '''portatili''' (che normalmente hanno due schede di rete, quella "wired" e quella wireless) o PC con piu' schede di rete, Fare attenzione a comunicare in MAC address della scheda a cui sara' collegato il cavo di rete. | ** Nel caso di '''portatili''' (che normalmente hanno due schede di rete, quella "wired" e quella wireless) o PC con piu' schede di rete, Fare attenzione a comunicare in MAC address della scheda a cui sara' collegato il cavo di rete. | ||
* rete - Rete a cui si intende collegare il calcolatore. Le possibili diverse reti presenti nel campus di ingegneria sono: Informazione, Meccanica, Materiali, Amministrazione, Laboratori Didattici, Tecnomo (tecnopolo). | * rete - Rete a cui si intende collegare il calcolatore. Le possibili diverse reti presenti nel campus di ingegneria sono: Informazione, Meccanica, Materiali, Amministrazione, Laboratori Didattici, Tecnomo (tecnopolo). | ||
* owner email - email della persona responsabile dell'indirizzo IP assegnato, chi diventa il "proprietario" dell'IP. | * owner email - email della persona responsabile dell'indirizzo IP assegnato, chi diventa il "proprietario" dell'IP. Deve essere un professore, ricercatore o tecnico amministrativo. Ad esempio per i dottorandi, i laureandi o gli assegnisti di recerca di solito il responsabile e' il tutor. | ||
* manager email - email di chi usa o gestisce il calcolatore. Puo' essere | * manager email - email di chi usa o gestisce il calcolatore. Puo' essere anche uno studente. | ||
* descrizione - breve descrizione della macchina e dell'uso che se ne fara', esempio: "portatile per ricerca" oppure "storage server gruppo di ricerca xyz". Questo e' uno dei campi che permette una identificazione a vista dell'oggetto. | * descrizione - breve descrizione della macchina e dell'uso che se ne fara', esempio: "portatile per ricerca", "interfaccia di rete per didattica e ricerca", oppure "storage server gruppo di ricerca xyz". Questo e' uno dei campi che permette una identificazione a vista dell'oggetto. | ||
* OS - Sistema operativo | * OS - Sistema operativo | ||
* portatile - Se si tratta di un portatile | * portatile - Se si tratta di un portatile | ||
* anno - Anno di acquisto | * anno - Anno di acquisto | ||
* hardware - breve descrizione dell'hardware della macchina, esempio "lenovo x230 laptop display 12 pollici nero" oppure "dell poweredge r420 64GBram grigio". Questo e' uno dei campi che permette una identificazione a vista dell'oggetto. | * hardware - breve descrizione dell'hardware della macchina, esempio "lenovo x230 laptop display 12 pollici nero", "docking station usb-c TP-Link UHXXX0C verde" oppure "dell poweredge r420 64GBram grigio". Questo e' uno dei campi che permette una identificazione a vista dell'oggetto. | ||
* posizione - Posizione in cui si trova il calcolatore. Es:<br/>''laboratorio dottorandi primo piano informazione''. E' gradito il codice UniMORE dello spazio (di solito si trova sulla porta della stanza), si puo' ricavare dalle [https://web.ing.unimo.it/spacemr/#?page=app_spacemr_space_map__app_spacemr_space_map_view_map_people&spacemr_space_map_id=4 planimetrie del DIEF] (per navigare click due volte sulle aree azzurre). | * posizione - Posizione in cui si trova il calcolatore. Es:<br/>''laboratorio dottorandi primo piano informazione''. E' gradito il codice UniMORE dello spazio (di solito si trova sulla porta della stanza), si puo' ricavare dalle [https://web.ing.unimo.it/spacemr/#?page=app_spacemr_space_map__app_spacemr_space_map_view_map_people&spacemr_space_map_id=4 planimetrie del DIEF] (per navigare click due volte sulle aree azzurre). | ||
* inventario - numero di inventario della macchina. Esempio: '''dii/000633''', ad esempio se e' di proprieta' di uno studente indicare "di proprieta' dello studente". | * inventario - numero di inventario della macchina. Esempio: '''dii/000633''', ad esempio se e' di proprieta' di uno studente indicare "di proprieta' dello studente". | ||
* presa di rete - Opzionalmente, nome della presa di rete a cui verrà collegato il calcolatore. Questo é il nome che si legge sulla presa di rete a muro. Es: 03PPI, A10, 04.<br/>'''NOTA BENE''': se la presa di rete NON e' attiva (ovvero, collegando un altro computer | * presa di rete - Opzionalmente, nome della presa di rete a cui verrà collegato il calcolatore. Questo é il nome che si legge sulla presa di rete a muro. Es: 03PPI, A10, 04.<br/>'''NOTA BENE''': se la presa di rete NON e' attiva (ovvero, collegando un altro computer già abilitato non si riesce a navigare) specificarlo. Se la presa non attiva è necessario modificare i collegamenti dei cavi di rete dell'edificio ed è una operazione che a seconda degli impegni dei tecnici puo' richiedere fino a qualche giorno. | ||
* eventuale data di scadenza - e' possibile richiedere delle registrazioni con scadenza. Ad esempio si accoglie un visitor professor che rimarrà solo per un anno. In questi casi indicare la data alla quale l'ip verrà automaticamente recuperato. | * eventuale data di scadenza - e' possibile richiedere delle registrazioni con scadenza. Ad esempio si accoglie un visitor professor che rimarrà solo per un anno. In questi casi indicare la data alla quale l'ip verrà automaticamente recuperato. | ||
| Line 61: | Line 74: | ||
* [[Procedura di collegamento alla Rete del campus di Ingegneria]] | * [[Procedura di collegamento alla Rete del campus di Ingegneria]] | ||
= | == Nota sulla registrazione multipla di un calcolatore o di più docking station == | ||
Soprattutto nella rete di informazione nonostante una recente accurata pulizia | |||
gli IP disponibili sono meno del 30%, | |||
per questo sono disincentivate | |||
* registrazioni di pc su piu' di una rete | |||
* registrazione di PC e registrazione della Docking station | |||
* registrazione di piu' di una interfacce ethernet usb usata con lo stesso calcolatore | |||
* | |||
* | |||
* | |||
= How to connect a device to the DIEF network = | |||
To register a | To register a device preferably write an email with subject containing the string ':ict:' to [mailto:ticketing.dief@unimore.it ticketing.dief@unimore.it] ([mailto:ticketing.dief@unimore.it?Subject=:ict:registering%20a%20device&body=Dear%20ict%0A%0Amy%20name%20is%20%20......%0AI%20am%20(e.g.%20a%20phd.student%20of%20...)%0AI%20would%20like%20to%20register%20the%20followin%20device%20on%20the%20DIEF%20network:%0A%0A%20computer%20name%20%20%20%20:%20%0A%20mac%20%20%20%20%20%20%20%20%20%20%20%20%20%20:%20%0A%20network%20%20%20%20%20%20%20%20%20%20:%20%0A%20owner%20email%20%20%20%20%20%20:%20%0A%20manager%20email%20%20%20%20:%20%0A%20description%20%20%20%20%20%20:%0A%20OS%20%20%20%20%20%20%20%20%20%20%20%20%20%20%20:%20%0A%20portable%20%20%20%20%20%20%20%20%20:%20yes/no%0A%20year%20%20%20%20%20%20%20%20%20%20%20%20%20:%20202x%0A%20hardware%20%20%20%20%20%20%20%20%20:%20%0A%20position%20%20%20%20%20%20%20%20%20:%20%0A%20inventory%20id%20%20%20%20%20:%20%0A%20network%20socket%20id:%20%0A%20optional%20expiration%20date%20:%20yyyy-mm-dd%0A%0ABest%20regards%0A...%0A click here for a email template]) with the following form filled out with device data: | ||
computer name : | computer name : | ||
mac : | mac : | ||
| Line 101: | Line 94: | ||
OS : | OS : | ||
portable : yes/no | portable : yes/no | ||
year : | year : 202x | ||
hardware : | hardware : | ||
position : | position : | ||
| Line 107: | Line 100: | ||
network socket id: | network socket id: | ||
optional expiration date : yyyy-mm-dd | optional expiration date : yyyy-mm-dd | ||
for the form field meaning see [https://web-ing-unimo-it.translate.goog/wiki/index.php/Network?_x_tr_sl=it&_x_tr_tl=en&_x_tr_hl=it&_x_tr_pto=wapp#Come_mettere_in_rete_un_calcolatore this page transalted by google] | |||
If ticketing is not working, send the request to any memember of the Staff. | |||
= Rete wireless del campus di Ingegneria = | = Rete wireless del campus di Ingegneria = | ||
| Line 191: | Line 172: | ||
* Collegarsi a webmail della posta di ateneo all'indirizzo http://posta.unimore.it/, se non ci si collega allora occorre verificare che l'account sia valido contattando ad esempio l'assistenza della posta elettronica. | * Collegarsi a webmail della posta di ateneo all'indirizzo http://posta.unimore.it/, se non ci si collega allora occorre verificare che l'account sia valido contattando ad esempio l'assistenza della posta elettronica. | ||
* Per assistenza sulla rete wirless a livello di ateneo contattare [mailto:support_wireless@unimore.it support_wireless@unimore.it], tuttavia è preferibile prima contattare un tecnico informatico (come [[User:Acorni|Alberto Corni]]) in modo da condividere il problema ed eventualmente contattare assieme l'assistenza di ateneo. | * Per assistenza sulla rete wirless a livello di ateneo contattare [mailto:support_wireless@unimore.it support_wireless@unimore.it], tuttavia è preferibile prima contattare un tecnico informatico (come [[User:Acorni|Alberto Corni]]) in modo da condividere il problema ed eventualmente contattare assieme l'assistenza di ateneo. | ||
=== Self Access (Self access alla wifi per ospiti eventi e formazione) === | |||
dalla pagina https://selfaccess.unimore.it/ | |||
in "administration" | |||
* e' possibile creare eventi in cui parteciperanno persone che necessitano di credenziali temporanee per accedere alla rete wifi unimore. | |||
* una volta creato l'evento vengono generati i documenti con le istruzioni da inviare agli ospiti | |||
Sulla stessa pagina in registration | |||
* gli ospiti dovranno registrarsi per avere l'accesso temporaneo alla rete wifi unimore. | |||
=== Personale Esterno (Ospiti,Guest) === | === Personale Esterno (Ospiti,Guest) === | ||
| Line 229: | Line 221: | ||
Vedere tunneling usando [[SSH]]. | Vedere tunneling usando [[SSH]]. | ||
= Topologia della rete de DIEF = | = Topologia della rete de DIEF = | ||
| Line 344: | Line 333: | ||
= Servizi informatici di ateneo = | = Servizi informatici di ateneo = | ||
== Uso di Micrsoft Teams == | |||
* [[Network/Note su Microsoft Teams|Note su Microsoft Teams]] | * [[Network/Note su Microsoft Teams|Note su Microsoft Teams]] | ||
== Accesso alla VPN UniMORE == | |||
* [https://www.sirs.unimore.it/site/home/servizi/accesso-vpn.html Istruzioni per l'Accesso alla VPN di Ateneo] | |||
== Email di ateneo == | == Email di ateneo == | ||
| Line 376: | Line 373: | ||
* [[Network/Virus Detection|Virus Detection]] | * [[Network/Virus Detection|Virus Detection]] | ||
* [[SSH]] | * [[SSH]] | ||
* [[Network/NextCloud di Dipartimento|NextCloud di Dipartimento]] | |||
* [[Network/ | |||
* [[Network/Google Meet|Note su Google Meet]] | * [[Network/Google Meet|Note su Google Meet]] | ||
* [[Ticketing DIEF]] | |||
= Dettagli tecnici rete del campus di Ingegneria = | = Dettagli tecnici rete del campus di Ingegneria = | ||
| Line 386: | Line 382: | ||
* [[Unimore PLE|Planet Lab @ UNIMORE]] | * [[Unimore PLE|Planet Lab @ UNIMORE]] | ||
* [http://posta.unimore.it/site/home/faq/articolo119014010.html Configurazione posta elettronica], istruzioni valide per i NON studenti | * [http://posta.unimore.it/site/home/faq/articolo119014010.html Configurazione posta elettronica], istruzioni valide per i NON studenti | ||
* [[Network/Risorse| Prenotazioni Risorse]] | * [[Network/Calendari Risorse| Prenotazioni Risorse]] | ||
* [[Aule Didattiche | * [[Aule Didattiche]] | ||
* [[Network/Elenco del software autorizzato| Elenco del software autorizzato]] | * [[Network/Elenco del software autorizzato| Elenco del software autorizzato]] | ||
| Line 394: | Line 390: | ||
* Alberto Corni (referente) | * Alberto Corni (referente) | ||
* Yuri Debbi | * Yuri Debbi | ||
* | * Alberto Ficarella | ||
[[Category:Network]] | [[Category:Network]] | ||
Latest revision as of 09:33, 1 October 2025
This page translated by Google
Riferimenti alla rete di Ateneo
Rete di ateneo
- Per cambiare la propria password andare sul sito http://posta.unimore.it e fare click in alto a destra sulla voce "Cambia la password".
- Regolamento di ateneo
- Informazioni sulla rete di Ateneo si trovano sul sito del CeSIA: Rete di Ateneo.
- Situazione in tempo reale della rete di Ingegneria
- Situazione in tempo reale della rete di Ateneo
- Grafico del traffico della rete tra UniMoRe ed il GARR: 2Gbps UNI-Modena
- Sicurezza informatia di Ateneo: http://www.sicurezzaict.unimore.it, tra cui segnalazione di un incidente informatico. La gestione degli incidenti è a cura del CSIRT (Computer Security Incident Response Team) istituito presso i Servizi Informatici con il ruolo di punto di contatto unico per le notifiche di incidente, indirizzo csirt@unimore.it
Posta
- Il portale per l'accesso e la configurazione della posta elettronica di Ateneo si trova a questo indirizzo http://posta.unimore.it/
Altro
- Didattica a distanza: Unimore Online, Note su Microsoft Teams, Comunicazioni Teams e Moodle.
Come mettere in rete un calcolatore
Chi puo' accedere a macchine registrate con i diritti di amministratore (e.g. root), per l'Ateneo e' considerato 'Amministratore di sistema'. Questo e' un ruolo riconosciuto dalla legge e si puo' essere chiamati a rispondere di eventuali danni o perdita di dati, vedere Procedura di collegamento alla Rete del campus di Ingegneria
I calcolatori collegati ad Internet tramite la rete (wired / non wireless) di Ateneo devono essere registrati. Il calcolatore dovra' essere configurato in modo da richiedere la configurazione di rete (servizio DHCP), una volta registrato, la rete gli assegnera' sempre lo stesso indirizzo IP e sara' in grado di accedere a Internet.
Per registrare un dispositivo scrivere una email con subject contenente ':ict:' a ticketing.dief@unimore.it (fare click qui per il template della email - se il link a ticketing non apre il nuovo messaggio di posta provare a vedere questo link sui service-handlers di chrome), in caso di non funzionamento di ticketing inviare la richiesta e la segnalazione di non funzionamento di ticketing ad un membro dello Staff.
Nella richiesta incollare la seguente tabellina compilata con i dati del calcolatore da mettere in rete.
Per evitare errori e ridurre i tempi, le informazioni della tabellina sono elaborati attraverso da un "parser" che identifica le informazioni in base ai nomi della prima colonna.
nome computer : mac : rete : owner email : manager email : descrizione : OS : portatile : si/no anno : 20xx hardware : posizione : inventario : presa di rete : eventuale data di scadenza: aaaa-mm-gg
Note sulle informazioni richieste:
- nome computer - Nome che si intende dare al calcolatore, alla stampante o all'apparato che si vuole aggiungere alla rete. Questo e' il nome DNS associato all'indirizzo internet registrato ed e' un nome pubblico su Internet.
Esempio: un pc con nome pippo sará visibile in internet come pippo.ing.unimo.it.
Consigliamo di evitare riferimenti espliciti come nome e cognome, mentre le iniziali o l'acronimo del gruppo possono essere un buon identificativo,
e.g. ac-nb, ac-dt, ac-srv. - mac - Indirizzo fisico della scheda di rete (MAC Address), e' un numero esadecimale di 12 cifre spesso diviso in 6 coppie di 2 cifre, ad esempio 00-18-d4-1c-f5-8d.
Per i PC con scheda di rete esterna (ad esempio USB) collegare la scheda di rete all'elaboratore e quindi cercare il mac address seguendo la procedura di seguito illustrata.- In Windows si puó scoprire aprendo il prompt dei comandi di windows (ad esempio premendo una volta il tasto "windows" e digitando "cmd", oppure aprendo start->programmi->accessori(o Sistema Windows)->prompt dei comandi) e scrivendo il comando "ipconfig /all | more". Su alcune macchine questo non e' sufficiente, occorre prima collegare il pc ad una presa di rete (attiva) per un paio di minuti in modo che il PC abiliti la scheda di rete, e con la presa collegata (anche se non puo' ancora navigare) usare il comando "ipconfig /all | more". Se ci sono più Indirizzi Fisici (in particolare con WiFi) scegliere quello nella sezione Scheda Ethernet Connessione alla rete locale LAN che corrisponde alla scheda di rete che fa uso del cavo.
- In Linux usare il comando ip addr (o il vecchio ifconfig) e cercare una interfaccia che inizia per eth oppure enx.
- In Mac OS X aprire 'System Preferences' (normalmente si trova nella Dock) e selezionare Network. Scegliere l'interfaccia di rete di cui si vuole il mac address 'Built-in Ethernet' oppure 'Ethernet Thunderbolt' quindi premere 'avanzato' e nella Tab Hardware e' il valore associato al campo 'Indirizzo MAC'. Un metodo per esperti e' aprire un terminale (MacHD > Applications > Utilities > Terminal.app) e digitare "ifconfig -a" cercando di capire tra i vari mac address qual'e' quello giusto.
- Nel caso di portatili (che normalmente hanno due schede di rete, quella "wired" e quella wireless) o PC con piu' schede di rete, Fare attenzione a comunicare in MAC address della scheda a cui sara' collegato il cavo di rete.
- rete - Rete a cui si intende collegare il calcolatore. Le possibili diverse reti presenti nel campus di ingegneria sono: Informazione, Meccanica, Materiali, Amministrazione, Laboratori Didattici, Tecnomo (tecnopolo).
- owner email - email della persona responsabile dell'indirizzo IP assegnato, chi diventa il "proprietario" dell'IP. Deve essere un professore, ricercatore o tecnico amministrativo. Ad esempio per i dottorandi, i laureandi o gli assegnisti di recerca di solito il responsabile e' il tutor.
- manager email - email di chi usa o gestisce il calcolatore. Puo' essere anche uno studente.
- descrizione - breve descrizione della macchina e dell'uso che se ne fara', esempio: "portatile per ricerca", "interfaccia di rete per didattica e ricerca", oppure "storage server gruppo di ricerca xyz". Questo e' uno dei campi che permette una identificazione a vista dell'oggetto.
- OS - Sistema operativo
- portatile - Se si tratta di un portatile
- anno - Anno di acquisto
- hardware - breve descrizione dell'hardware della macchina, esempio "lenovo x230 laptop display 12 pollici nero", "docking station usb-c TP-Link UHXXX0C verde" oppure "dell poweredge r420 64GBram grigio". Questo e' uno dei campi che permette una identificazione a vista dell'oggetto.
- posizione - Posizione in cui si trova il calcolatore. Es:
laboratorio dottorandi primo piano informazione. E' gradito il codice UniMORE dello spazio (di solito si trova sulla porta della stanza), si puo' ricavare dalle planimetrie del DIEF (per navigare click due volte sulle aree azzurre). - inventario - numero di inventario della macchina. Esempio: dii/000633, ad esempio se e' di proprieta' di uno studente indicare "di proprieta' dello studente".
- presa di rete - Opzionalmente, nome della presa di rete a cui verrà collegato il calcolatore. Questo é il nome che si legge sulla presa di rete a muro. Es: 03PPI, A10, 04.
NOTA BENE: se la presa di rete NON e' attiva (ovvero, collegando un altro computer già abilitato non si riesce a navigare) specificarlo. Se la presa non attiva è necessario modificare i collegamenti dei cavi di rete dell'edificio ed è una operazione che a seconda degli impegni dei tecnici puo' richiedere fino a qualche giorno. - eventuale data di scadenza - e' possibile richiedere delle registrazioni con scadenza. Ad esempio si accoglie un visitor professor che rimarrà solo per un anno. In questi casi indicare la data alla quale l'ip verrà automaticamente recuperato.
Pagine correlate
Nota sulla registrazione multipla di un calcolatore o di più docking station
Soprattutto nella rete di informazione nonostante una recente accurata pulizia gli IP disponibili sono meno del 30%, per questo sono disincentivate
- registrazioni di pc su piu' di una rete
- registrazione di PC e registrazione della Docking station
- registrazione di piu' di una interfacce ethernet usb usata con lo stesso calcolatore
How to connect a device to the DIEF network
To register a device preferably write an email with subject containing the string ':ict:' to ticketing.dief@unimore.it (click here for a email template) with the following form filled out with device data:
computer name : mac : network : owner email : manager email : description : OS : portable : yes/no year : 202x hardware : position : inventory id : network socket id: optional expiration date : yyyy-mm-dd
for the form field meaning see this page transalted by google
If ticketing is not working, send the request to any memember of the Staff.
Rete wireless del campus di Ingegneria
Dal 17 Aprile 2007 la rete WiFi di Ingegneria è basata su un sistema proprietario Aruba e si presenta come una connessione WiFi non protetta (id: UNIMORE). L'autenticazione avviene attraverso una pagina Web. Dal 2015 l'infrastruttura Aruba e' stata potenziata ed e' stata propagata la rete Eduroam.
Altre informazioni sono presenti sul sito del SIRS Accesso Wi-Fi (Wireless Fidelity).
L'accesso alla rete è consentito solo a mezzo di Username/Passwordsecondo le seguenti modalità:
- per il personale strutturato e gli studenti: basta utilizzare Username e Password per l'accesso alla casella di posta elettronica fornita dall'Ateneo;
- per tutti gli altri: occorre richiedere Username e Password ai Responsabili e incaricati per l'dentificazione (Vedi la sezione "Personale Esterno (Ospiti,Guest)").
La rete wireless di ateneo adotta un sistema di idle-timeout di 15 minuti sull'utente, ovvero dopo 15 minuti di inattività viene richiesta l'autenticazione.
Per cambiare la propria password andare sul sito http://posta.unimore.it e fare click in alto a destra sulla voce "Cambia la password".
Altre informazioni:
- Pagina su WiFi gestita dal gruppo reti di Ateneo.
- FAQ di Ateneo.
- La rete WiFi e' gestita dal SIRS a livello di ateneo. Ad ingegneria ci sono diverse antenne ma le politiche di gestione (cosa passa, come autenticarsi, etc.) sono gestite direttamente dal SIRS in qualunque sede di questo Ateneo.
- La rete WiFi ha diverse limitazioni. Attraverso WiFi NON e' possibile stampare sulle stampanti di dipartimento o accedere a servizi di rete "particolari". Possono sicuramente essere usate i servizi http, https, ssh e la posta (SMTP, POP e IMAP) verso i server di Ateneo e verso i server di Google.
eduroam
Il nostro Ateneo aderisce a eduroam (un sistema gerarchico di radius per l'accesso alla rete wi-fi).
Link:
- pagina di istruzioni a cura del Centro Servizi di Ateneo: http://www.sia.unimore.it/site/home/eduroam.html
- Applicazione eduroam per faciltare la configurazione: https://cat.eduroam.org/?idp=997
Il problema piú frequente nella configurazine di eduroam e' lo "username" da usarsi,
occorre usare lo username di unimore con il postfisso @unimore.it, ad esempio,
se il proprio username unimore fosse
utente
occorrerebbe usare come username eduroam
utente@unimore.it
eduroam quick access - in english
UniMORE is part of eduroam.
Links:
- (in italian) instructions page from UniMORE: http://www.sia.unimore.it/site/home/eduroam.html
- Eduroam Applications for easy configuration: https://cat.eduroam.org
The most frequent problem with eudoram it the "username" to be used,
it the UniMORE username followed by @unimore.it.
For example, if your username is
utente
the username to use will be
utente@unimore.it
Troubleshooting
Se si vede la pagina di autenticazione Aruba ma non ci si riesce a collegare, provare a:
- Provare a collegarsi come utente guest (unimore/unimore). Se non ci si collega potrebbe essere un problema del proprio PC.
- Provare a riallineare la password di posta con quella del DB centralizzato delle utenze (ldap), accedendo a posta.unimore.it e reimpostando la passwd (nella pagina principale c'e' un link a Cambiare la password.
- Collegarsi a webmail della posta di ateneo all'indirizzo http://posta.unimore.it/, se non ci si collega allora occorre verificare che l'account sia valido contattando ad esempio l'assistenza della posta elettronica.
- Per assistenza sulla rete wirless a livello di ateneo contattare support_wireless@unimore.it, tuttavia è preferibile prima contattare un tecnico informatico (come Alberto Corni) in modo da condividere il problema ed eventualmente contattare assieme l'assistenza di ateneo.
Self Access (Self access alla wifi per ospiti eventi e formazione)
dalla pagina https://selfaccess.unimore.it/
in "administration"
- e' possibile creare eventi in cui parteciperanno persone che necessitano di credenziali temporanee per accedere alla rete wifi unimore.
- una volta creato l'evento vengono generati i documenti con le istruzioni da inviare agli ospiti
Sulla stessa pagina in registration
- gli ospiti dovranno registrarsi per avere l'accesso temporaneo alla rete wifi unimore.
Personale Esterno (Ospiti,Guest)
Esiste una pagina dedicata gestita dal referente:
Problemi Noti
Non si riesce ad usare la rete wifi UNIMORE
E' un problema noto, c'e' una richiesta di intervento aperta ad HPE/ArubaNetworks e stiamo attendendo la risoluzione.
Non è esatto dire che la rete UNIMORE non sia funzionante: il problema si presenta su un gran numero di dispositivi (probabilmente la maggior parte), ma ci sono ancora utenti che lo utilizzano e/o che non possono utilizzare eduroam per la natura dei loro dispositivi.
Chiediamo di indicare agli utenti di usare eduroam.
Altre note
Neo Laureati
Per i neo laureati: attualmente NON esiste una politica di ateneo per la gestione degli account di studenti laureati. In sostanza gli account dei laureati vengono periodicamente cancellati,con frequenza dipendente dalle scelte dei gestori del servizio. Un neo lureato può essere nuovamente inserito nel DB centralizzato rivolgendosi alla segreteria del dipartimento e richiedendo nuove credenziali a titolo di laureato frequentatore.
- Il data-base LDAP centralizzato di ateneo (utilizzato da wireless, vpn e PC con autenticazione centralizzata di laboratori/bilblioteche), la cancellazione viene fatta saltuariamente, per cui alcuni account vengono cancellati dopo pochi giorni dalla laurea, mentre altri dopo varie settimane o mesi.
- Nei laboratori di ingegneria invece, dovrebbero procedere alla pulizia degli account scaduti durante il periodo estivo, quindi i laureati "perdono" le credenziali con l'inizio del nuovo anno accademico.
- Del servizio di posta (che per ora non utilizza il DB centralizzato, ma una replica allineata), non conosco le modalità di cancellazione.
Stampare da Wifi sulle stampanti di dipartimento
--Alberto 16:45, 7 April 2008 (CEST) Il dipartimento usa la soluzione wifi di ateneo. Questo significa che i pc che si connettono a wifi dal dipartimento vengono messi in una rete comune a tutto l'ateneo (compresi ad esempio Rettorato, il campus di via Campi, Reggio Emilia).
Si e' quindi scelto di NON permettere l'accesso alle stampanti di dipartimento da Wifi, altrimenti, qualcuno potrebbe stampare piu' o meno volontariamente da altre zone dell'universitá.
Possibili Soluzioni.
La soluzione piú semplice e' chiedere a chi ha un pc configurato (e autorizzato) per l'accesso alla rete di dipartimento di stampare il proprio documento, passando il documento ad esempio via email.
Un altro modo di stampare, piú tecnologico, presuppone che si abbia un account su una macchina con ssh server nella rete di dipartimento. In questo caso si puó usare il port forwarding di SSH, facendo il forword della porta lpr della stampante su cui si indende stampare. Vedere tunneling usando SSH.
Topologia della rete de DIEF
La rete del DIEF e' divisa in vlan e "subnetted" per tipologia di utenti
- informazione - 155.185.48.0/23 - rete didattica e ricerca dei gruppi di Ingegneria dell'Informazione
- tecnopolo-modena - 155.185.50.0/24 - rete dei gruppi di ricerca/didattica del tecnopolo di Modena. Attualmente non molto popolata
- ambiente - 155.185.51.0/24 - rete su cui sono registrati i dispositivi dei gruppi di ricerca e didattica che si occupano di Ambiente.
- lab-didattici - 155.185.52.0/24 - rete dei dispositivi presenti nei laboratori didattici informatizzati.
- democenter - 155.185.53.0/25 - dispositivi di Democenter-Sipe, un azienda ospite del DIEF.
- ing-untrusted - 155.185.53.128/25 - vedere Network#Rete_Untrusted
- amministrazione - 155.185.54.0/25 - rete su cui sono registrati i dispositivi delle amministrazioni DIEF ricerca e didattica. In questa rete sono registrati anche i dispositivi usati della Biblioteca presente al DIEF BUST.
- weblab - 155.185.54.128/26 - rete di ricerca usati dai ricercatori del CRIS caratterizzata dall'essere completamente esposta ad internet (il firewall non protegge tale rete)
- ord-ingeg - 155.185.54.224/28 - rete dell'azienda Ordine degli Ingegneri di Modena, ospite del DIEF.
- planetlab - 155.185.54.248/29 - rete dedicata a https://www.planet-lab.org/
- networking - 155.185.55.128/25 - rete dedicata ai dispositivi di rete (switch, routers) e IOT per il controllo degli edifici (centrali fumo, anti-intrusione, lettori di badge).
- ing-meccanica - 155.185.56.0/23 - rete su cui sono registrati i dispositivi usati dai gruppi di ricerca/didattica di Ingegneria Meccanica
Firewall sulla rete
Da ingegneria ci sono tre livelli di firewall prima di accedere a internet:
-----------
( Internet )
-----------
|
| CeSIA-FW
|
---------
( CeSIA )
---------
|
| Ing-FW
|
-------------------
(router Ingegneria )
-------------------
| | | | | |
| | | | | | -------------------
| | | | | +-( VLAN Untrusted )
| | | | | -------------------
| | | | |
| | | | | -------------------
| | | | +-( VLAN Informazione )
| | | | ------------------
| | | |
| | | | ----------------
| | | +-( VLAN Meccanica )
| | | ----------------
| | |
| | | ----------------
| | +-( VLAN Materiali )
| | ----------------
| |
| | ----------------
| +-( VLAN spinoff )
| ----------------
|
etc..
Il risultato è che (tranne le eccezioni autorizzate)
una macchina di ingegneria può collegarsi verso l'esterno a qualunque porta,
una macchina di ingegneria può essere contattata dall'esterno sulla porta 22 (protocollo ssh).
CeSIA-FW
Gestito dal gruppo Reti di Ateneo, implementa tutte le policy decise a livello di ateneo. Filtra ogni pacchetto entrante e uscente dall'ateneo.
Politiche di default:
- In uscita sono aperte tutte le porte tranne il protocollo RDP (Remote Destkop)
- In ingresso sono aperte le porte 22
Eccezioni a queste regole possono essere richieste al gruppo Reti di Ateneo. Normalmente le porte a aperte verso Ingegneria sono poi filtrate dal firewall di Ingegneria.
Ing-FW
Il router/firewall di Ingegneria e' omogeneo con gli altri router/firewall di ateneo con cui condivide il sistema di configurazione centralizzato. É Gestito dal personale tecnico di Ingegneria e dal gruppo sicurezza del CESIA introduce ulteriori filtri secondo le politiche decise a Ingegneria sia per la comunicazione da e verso l'esterno di ingegneria sia per la comunicazione tra le sottoreti di ingegneria.
Politiche di default servizi abilitati su tutte le macchime. Sono distinti diversi gruppi di regole:
- In uscita, da ingegneria verso internet
- si puo' accedere a qualunque servizio fuori ingegneria ma dentro ad unimore, Alcuni servizi verso internet sono filtrati dal firewall di "bordo" quali Remote Desktop (rdp).
- su Remote Desktop: On 03/15/2013 11:40 AM, Supporto Sistemi informatici wrote: L'RDP è bloccato verso l'esterno perché è storicamente una delle fonti di attacco più importanti da macchine unimore sia verso l'interno che verso l'esterno, e di solito tali attacchi sono particolarmente "corposi" sia come numero di host di destinazione che di tentativi di attacco brute force. Di conseguenza sono molto visibili e provocavano molte segnalazioni di abuse.
- In ingresso, da internet verso ingegneria
- i protocolli abilitati sono solo SSH, PING, TRACEROUTE
- Tra le varie sottoreti, ad esempio tra informazione e meccanica o viceversa:
- sono abilitati FTP, HTTP, HTTPS, SSH e tutte le porte sopra la 1024
Eccezioni a queste regole possono essere richieste ad Alberto Corni.
Rete Untrusted
Ad ingegneria esiste la rete untrusted, si tratta di una vlan a cui sono collegate prese di rete site in posti pubblici. Ad esempio nelle aule didattiche, nelle sale riunione ed in alcuni laboratori.
E' una vlan che assegna ip automaticamente a qualunque pc (dhcp dinamico) ma la navigazione e' consentita solo previa autenticazione attraverso credenziali ldap di Ateneo valide.
L'autenticazione avviene attraverso http o https per cui per autenticarsi occorre provare a navigare con un browser verso qualunque destinazione, apparira' un portale in cui occorre inserire le proprie credenziali di ateneo.
Se le credenziali sono valide il firewall permettera' il trasferimento dati.
Tunneling attraverso Ssh
Visto che il protocollo ssh é abilitato per default per tutte le macchine puó essere utile sapere che ssh puó essere usato per "trasportare" e criptare protocolli diversi quali VNC o remote desktop. Vedere a tal proposito la pagina su SSH.
- vedere SSH
Servizi informatici di ateneo
Uso di Micrsoft Teams
Accesso alla VPN UniMORE
Email di ateneo
Esiste una pagina dedicata alle
- Note sulla posta elettronica di UniMORE gmail.unimore.it.
Informazioni sul Personale dell'Ateneo
Informazioni sul personale dell'ateneo si trovano all'indirizzo
http://personale.unimore.it/
Appare una maschera di ricerca con la quale e' possibile cercare tra il personale.
Ogni persona che afferisce all'Ateneo, puo' modificare in autonomia alcune delle informazioni presenti su tale pagina in particolare
- il telefono
- il codice dell'ufficio
- eventuali avvisi
- la propria pagina web
Per inserire/modificare tali informazioni, andare in
http://personale.unimore.it/
e, in alto a destra, premere il pulsante Login,
dopo aver inserito le proprie credenziali di identificazione
apparira' per l'inserimento delle informazioni.
Link utili
- Telefonia di dipartimento
- Portale Certification Authority UniMoRe di Ateneo
- Virus Detection
- SSH
- NextCloud di Dipartimento
- Note su Google Meet
- Ticketing DIEF
Dettagli tecnici rete del campus di Ingegneria
- Stampare sulle stampanti di dipartimento
- Planet Lab @ UNIMORE
- Configurazione posta elettronica, istruzioni valide per i NON studenti
- Prenotazioni Risorse
- Aule Didattiche
- Elenco del software autorizzato
Staff
- Alberto Corni (referente)
- Yuri Debbi
- Alberto Ficarella