Aule Didattiche
Link utili
- http://aule.unimore.it/ - occupazione e prenotazione aule UniMORE
Segnalazioni
Per guasti, apparecchiature difettose e altri malfunzionamenti
scrivere una email con subject contenente ':aule:' a ticketing.dief@unimore.it
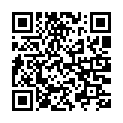
Se il link a ticketing non apre il nuovo messaggio di posta provare a vedere questo link sui service-handlers di chrome.
Aule, Sale e Sale riunioni
| Aula/Sala | Posti | Presa di rete alla Cattedra | Numero di antenne WiFi | Prese elettriche sedute | Prese rete a banco | Numero Telefonico |
| P0.1 - P0.1 Laboratorio informatico Multimediale - MO-25-00-001 | 47 | 46 PTF | 1 | SI' | ||
| P0.2 - P0.2 - MO-25-00-005 | 47 | 3 PTF | 1 | |||
| P0.4 - P0.4 Aula Magna Piano Terra - MO-25-00-029 | 228 | 4 | 1 | |||
| P0.5 - P0.5 - MO-25-00-030 | 105 | 2 | 1 | |||
| MO-25-LabCanali - Laboratorio Elettronico Canali - MO-25-00-018 | 45 | 2 | 1 | SI' | SI' | |
| P1.1 - P1.1 - MO-25-01-003 | 69 | 20 PPF | 0 | |||
| P1.2 - P1.2 Aula Magna Primo Piano - MO-25-01-002 | 200 | 14PPF e 12,13PPF rack video | 4 | |||
| P1.3 - P1.3 - MO-25-01-001 | 76 | 18PPF | 4 | SI' | SI' | |
| P1.4 - P1.4 - MO-25-01-035 | 50 | 44 | 0 | |||
| P1.5 - P1.5 - MO-25-01-036 | 143 | 50 | 3 | |||
| P1.6 - P1.6 - MO-25-01-037 | 105 | 53 | 4 | SI' | ||
| P2.1 - P2.1 - MO-25-02-005 | 97 | 41PSF | 2 | SI' | ||
| P2.2 - P2.2 - MO-25-02-004 | 45 | 40PSF | 0 | |||
| P2.3 - P2.3 - MO-25-02-003 | 55 | 39PSF | 0 | |||
| P2.4 - P2.4 - MO-25-02-002 | 55 | 38PSF | 1 | |||
| P2.5 - P2.5 Laboratorio informatico INFOMEC - MO-25-02-001 | 87 | 35PSF | 1 | SI' | ||
| P2.6 - P2.6 Laboratorio informatico LINFA - MO-25-02-049 | 84 | 85 | 2 | |||
| P2.7 - P2.7 - MO-25-02-050 | 144 | 88 | 2 | SI' | ||
| MO25_02 - Sala Riunioni Direzione - MO-25-02-020 | 15 | 78PSF | 1 | SI' | 6199 | |
| MO26_00 - Sala riunioni MO26 piano terra - MO-26-00-003 | 10 | 19PTC | 0 | |||
| MO26_01 - Sala riunioni MO26 primo piano - MO-26-01-010 | 20 | Si, dal telefono fisso | 0 | si | ||
| MO27_Sala Master - Sala riunioni MO27 Sala Master - MO-27-00-015 | 50 | 62PTM | 1 | |||
| MO27_00 - Sala riunioni MO27 PT Walter Grilli - MO-27-00-003 | 16 | 81PTI,85PTI | 0 | |||
| MO27_01 - Sala riunioni MO27 primo piano - MO-27-00-003 | 20 | 41PPI,51PPM | 1 | 6160 | ||
| MO27_02 - Sala riunioni MO27 secondo piano - MO-27-02-006 | 15 | 31PSM | 1 | 6254 | ||
| MO52_Sala Eventi - Sala Eventi Tecnopolo - MO-52-00-041 | 273 | 88 | 2 | SI' | ||
| MO54_sala Conferenze - Sala Conferenze DataCenter - MO-60-00-002 | 70 | 1 | ||||
| MO55_2Carpi - Sala riunioni MO55 N°2 Carpi - MO-55-00-??2 | 12 | 1 | SI' | SI' | ||
| MO55_3Carpi - Sala riunioni MO55 N°3 Carpi - MO-55-00-??3 | 14 | si | 1 | SI' | SI' | |
| V0.2 - Aula V0.2 tecnopolo carpi - MO-55-00-014 | 120 | 3 | SI' | |||
| V0.6 - Aula V0.6 tecnopolo carpi - MO-55-00-063 | 50 | 1 | SI' | SI' | ||
| V0.7 - Aula V0.7 tecnopolo carpi - MO-55-00-064 | 50 | 1 | SI' | |||
| MO56-Auditorium Beccaria - Auditorium Beccaria - MO-56-00-S01 | 300 | si | n.d. | |||
| MO60-Aula - FABLAB - Aula - MO-60-00-001 | 30 | Si | 1 | SI' | SI' | |
| MO60-Lab - FABLAB - Laboratorio - MO-60-00-002 | 5 | Si | 1 | SI' | SI' |
Dotazioni Informatiche e multimediali
Tutte le aule didattiche sono dotate di:
- Tavolette grafiche usb (HUION H1060P) con penna e il feedback si avrà sul monitor del computer.
Non necessita l'installazione di alcun driver per l'installazione e come programma di scrittura si consiglia One Note.
- Docking Station USBC con HDMI, VGA, DP, 3 USB, LAN, Lettore di Schede e Jack per le Cuffie; la Ciabatta è alimentata e quindi può a sua volta ricaricare un USBC.
- Telecamere snodabili e regolabili USB (IPEVO Document Camera V4K) che possono riprendere quello che il docente scrive
su un notes o una grande porzione di lavagna o solo il docente.
La telecamerina necessita del software IPEVO VISUALIZER scaricabile gratuitamente per WINDOWS 11, 10, 8, 7, Mac OS X 10.13 and above, Linux (Ubuntu 20.04) e Tablet IOs e Android al seguente sito:
https://www.ipevo.com/software/visualizer#download
Le tavolette grafiche, le telecamerine, cavi e telecomando proiettore saranno conservati
in un cassetto o armadietto chiuso a chiave in aula, la chiave verrà consegnata ad ogni docente.
Impostazioni e Dotazioni Audio per Microfoni e collegamento da PC
- Aule senza amplificazione (SENZA MICROFONO): p0.2, p1.1, p1.4, p2.2, p2.3, p2.4
In queste aule è possibile connettere il proprio Notebook via HDMI (Preferito) e passare così attraverso l'HDMI l'audio al Proiettore a Soffitto.
Controllare di aver selezionato come uscita audio l'HDMI e che il Volume (da telecomando) del Proiettore sia a zero.
Se ci si connette tramite VGA (sconsigliato), si deve usare l'apposito JACK audio e selezionare SPEAKERS come uscita audio nel Notebook.
- Aule amplificate (DISPONIBILE MICORFONO): p04, p05, p1.2, p1.3, p1.5, p1.6, p2.1
In queste aule è possibile connettere il proprio Notebook via HDMI (Preferito) e passare così attraverso l'HDMI l'audio all'impianto di amplificazione che deve essere acceso sotto le cattedre; in alternativa funziona come sopra tramite il Proiettore a soffitto.
Controllare di aver selezionato come uscita audio l'HDMI e che il Volume (da telecomando) del Proiettore sia a zero.
NOTA: per le Aule p1.3 e p2.1 non funziona la normale amplificazione e si deve connettere il proprio Notebook via HDMI (Preferito) e passare così attraverso l'HDMI l'audio al Proiettore a Soffitto.
In Aula p2.1, non si deve più toccare la Matrice (Mobiletto Nero a Sinistra della Cattedra), si attacca il Notebook al cavo HDMI o al VGA e nient'altro. Se e' stato alterato l'impostazione deve essere riportata a: 1 e 3.
- Aule SENZA MICROFONO: p0.1, p,2.5, p2.6, p2.7
Chiedere casse in portineria o ,in alternativa, collegarsi via HDMI con il cavo volante del proiettore e usare l'audio del proiettore aumentando il volume col telecomando.
Problemi noti
20230404 - il proiettore sfarfalla collegando un MAC con sistema operativo aggiornato
Una volta collegato il proiettore:
- Sul Mac, scegli menu Apple > Impostazioni di Sistema, quindi fai clic su Schermi nella barra laterale. (Potresti dover scorrere verso il basso.)
- Seleziona il proiettore, poi seleziona la risoluzione che desideri utilizzare.
- Se non ne vedi abbastanza, si deve attivare la voce “Mostra tutte le risoluzioni” per visualizzare risoluzioni aggiuntive per lo schermo.
- Abbassare la Risoluzione e nel caso anche la Frequenza di Aggiornamento.
Storico: Vecchie Istruzioni audio-video aula P1.2 con ATLONA
Vedere le istruzioni in formato pdf
Staff
Il personale DIEF di riferimento per le aule e'
- Enrico Lo Iacono (referente principale)
- Yuri Debbi
- Davide Momicchioli
- Marco Berni